Windows issue Solution
Restart Your Computer – This May Seem Very Simple, But Sometimes Restart Can Help Clean Out Any Processes That Are Causing Your Computer To Slow Issue.
Fully Check For Malware And Viruses – Malware And Viruses Can Slow Your Dell Laptop. Run A Full Scan With Your Updated Antivirus Software To Check For Kinds Of Any Malicious Software That May Be Causing Issue.
Remove Unused Software – Remove Any Software That You No Longer Use Or No Any Needed In Your Dell Laptop. This Can Free Up Space On Your Hard Disk Drive C And Help Speed Up Your Computer.
Disable Startup Program – Many Program Launch Automatically When You Start Or Restart Your Computer, Which Can Slow Down The Boot Process. Disable That Program That You Don’t Need To Launch Automatic.
Updated Bios – Make Sure Update Latest Bios Version Of Your Dell Laptop.
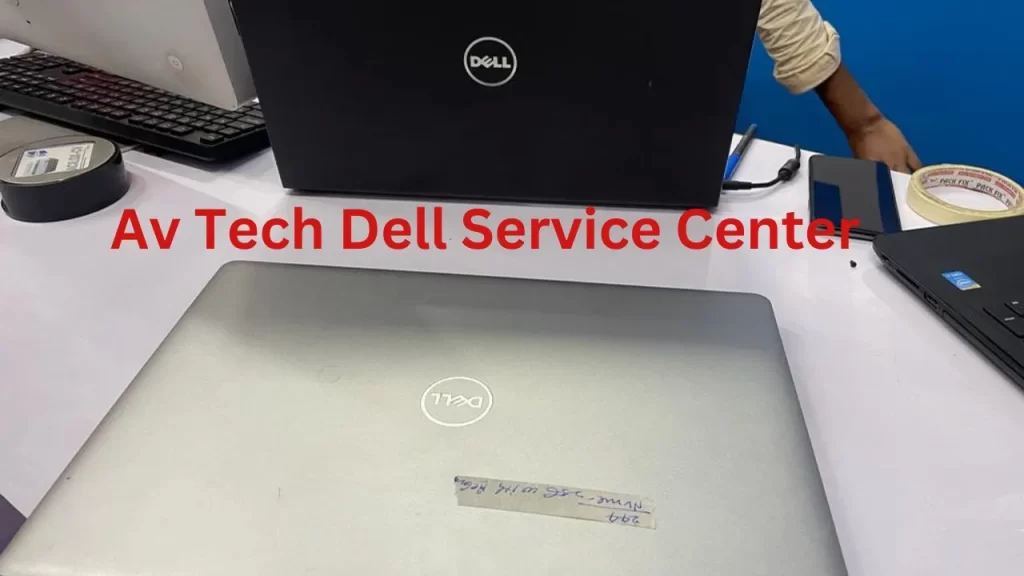
How to Open Bios Setting In Dell Laptop?
Proper Shutdown Your Computer from windows features or force shutdown from Power Button, If Possible Reseted the Battery.
Then Click F2 Button from Keyboard you will reach in BIOS Setting Menu.
If Bios Not Getting On Get Contact Us For Open Bios In Your System. Or How To Resolve Dell Laptop Slow Issue?
Update Windows And Drivers – Make Sure All Of Windows Features Update And Your Drivers Are Update. Outdated Windows And Drivers Can Cause Performance Issues In Your Dell Laptop.
Clean Your Hard Drive – Use The Disk Cleanup Tool From Device Manage And Remove Unnecessary Files And Free Up Space On Your Hard Drive.
Add More Ram Storage – If Your Computer Is Giving Slow Performance You Have Less Than 4gb Ram, Consider Upgrading Your Ram. Adding More Similar Capacity Ram Can Help Speed Up Your Dell Laptop.
Upgrade Your Hard Drive To Ssd, Sata M.2, Nvme – If You Have A Traditional Hard Drive, Consider Upgrading To A Ssd, M.2, Nvme Are Faster Than Traditional Hard Disk Drive And Can Significantly Improve The Speed Of Your Dell Laptop.

How To Resolve Blue Dump Issue In Dell Laptop?
Blue Dump Issue Solutions Step By Step Dell Support Center
Clear Read The Error Message Or Error Code On Your Dell Laptop – When The Blue Dump Occurs, Note Down The Error Code Or Error Message That Appears On The Blue Screen. This Can Help You In Finding The Exact Issue.
Restart Your Dell Laptop – Restart Your Dell Laptop And See If The Error Message / Error Code Appears Again. If It Does, Continue With The Next Steps.
Update Drivers – If Possible To Open Your Windows The Check Outdated Or Corrupted Drivers And Updated Latest Version Drivers. For Drivers Visit Our Website / Dell Website And Download The Latest Drivers For Your Laptop, Especially For Your Graphics Card GPU And Chipset Drivers.
If Possible Bios Version Up TO Date – If Possible To Update Latest Bios Version Then Check Laptop Bios Version And Same Match To Dell Website If Older Version Is Running In Your Computer, Need Updated Latest Bios Version.
Chcek For Malware – Run A Fully Scan Of Your Dell Laptop Using Your Updated Antivirus To Check For Any Malware That Might Be Causing The Blue Dump.
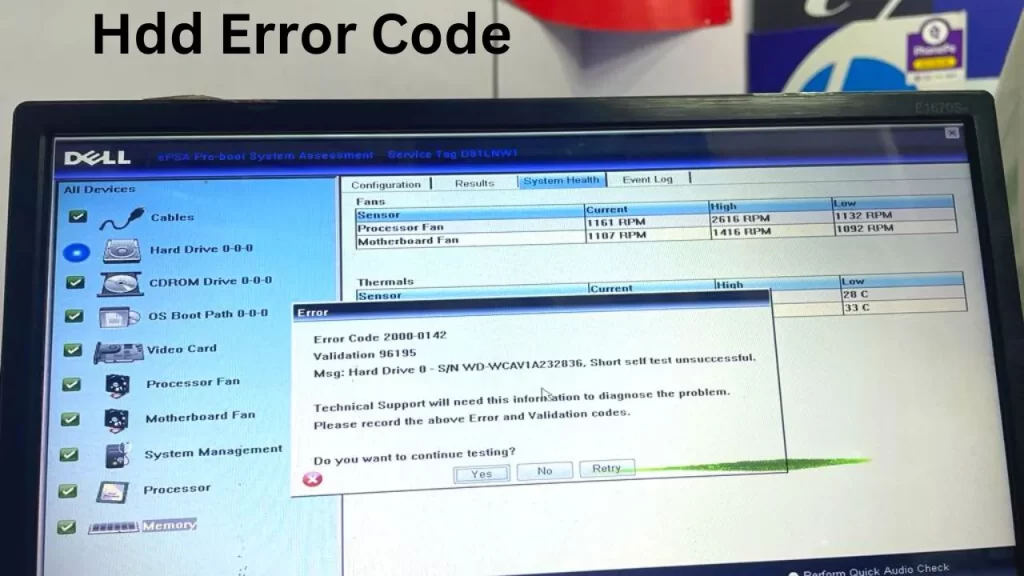
Check Your Hard Disk Self and do Hard Disk Troubleshoot Step By Step
Run Diagnose From As Provided By Dell F12 Key From Your Keyboard And Diagnose Hard Disk Error/ Bad Sector If Any Error In Your Hard Drive Just Contact To Us Get Solutions For Replace And Repair Your Laptop Hard Disk Drive
Check For Heating Issue In Your Laptop- Overheating Can Also Cause Blue Dumps. Check If Your Laptop’s Got Over Heat And Cooling Fan Is Now Working Properly Just Contact To Av Tech
If Cooling Fan Is Working Provperly And Clean The Air Vents Of Any Dust. Need Complete Service Of Your Laptop.
Windows Restore – If The Issue Started After A Recent Software Installation Or System Update, You Can Try To Restoring Your Laptop To An Earlier Point When It Was Working Fine/ Working Properly From Previous Dated.
After Done Overall And Issue Not Yet Fixed Just Contact To Us Click Here And Find The Nearest Care.
