Dell Operating System Installation
Installing a new operating system on your Dell computer is a straightforward process that can enhance performance and provide updated features. This guide is tailored for Indian users, offering a comprehensive, step-by-step walkthrough for a seamless Dell operating system installation.
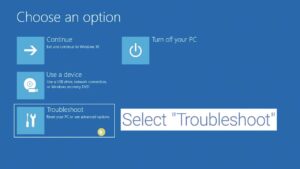
Step 1: Backup Your Data
Before you begin, ensure you back up all essential data to prevent any potential loss during the installation process. Use an external hard drive, cloud storage, or any other preferred backup method.
Step 2: Obtain the Operating System
Acquire the installation media for your desired operating system. This can be a USB drive or a DVD containing the OS installation files. Make sure it is compatible with your Dell computer.

Dell Operating System Installation
Step 3: Prepare Bootable Media
If you are using a USB drive, make it bootable. Various tools like Rufus or the Windows Media Creation Tool can assist you in creating a bootable USB with the operating system.
Step 4: Access BIOS/UEFI
Restart your Dell computer and access the BIOS/UEFI by pressing the designated key during the boot process. Common keys include F2, F12, or Del. Navigate to the boot menu and set the priority to boot from the USB drive or DVD.

Step 5: Start the Installation
Insert the bootable USB or DVD and restart your computer. The installation process should begin automatically. Follow the on-screen prompts to initiate the installation.
Step 6: Choose the Language and Region
Select your preferred language, time zone, and keyboard input during the initial setup. Click “Next” to proceed.
Step 7: Enter Product Key
If prompted, enter the product key associated with your operating system. This is usually found on the packaging or in the confirmation email.
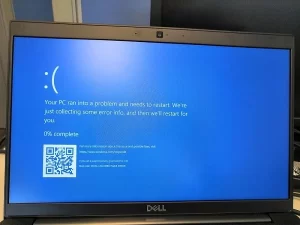
Step 8: Select Installation Type
Choose between an upgrade or a custom installation. For a fresh installation, select “Custom” and choose the drive where you want to install the operating system.
Step 9: Format and Install
If installing on a new drive or doing a clean install, format the selected drive and proceed with the installation. This may take some time, so be patient.
Step 10: Set Up User Account
Follow the instructions to create a user account and set a password. This account will be used to log in to your Dell computer.

Step 11: Install Drivers and Updates
After installing the operating system, visit the Dell support website to download and install the latest drivers for your specific model. This ensures optimal hardware functionality.
